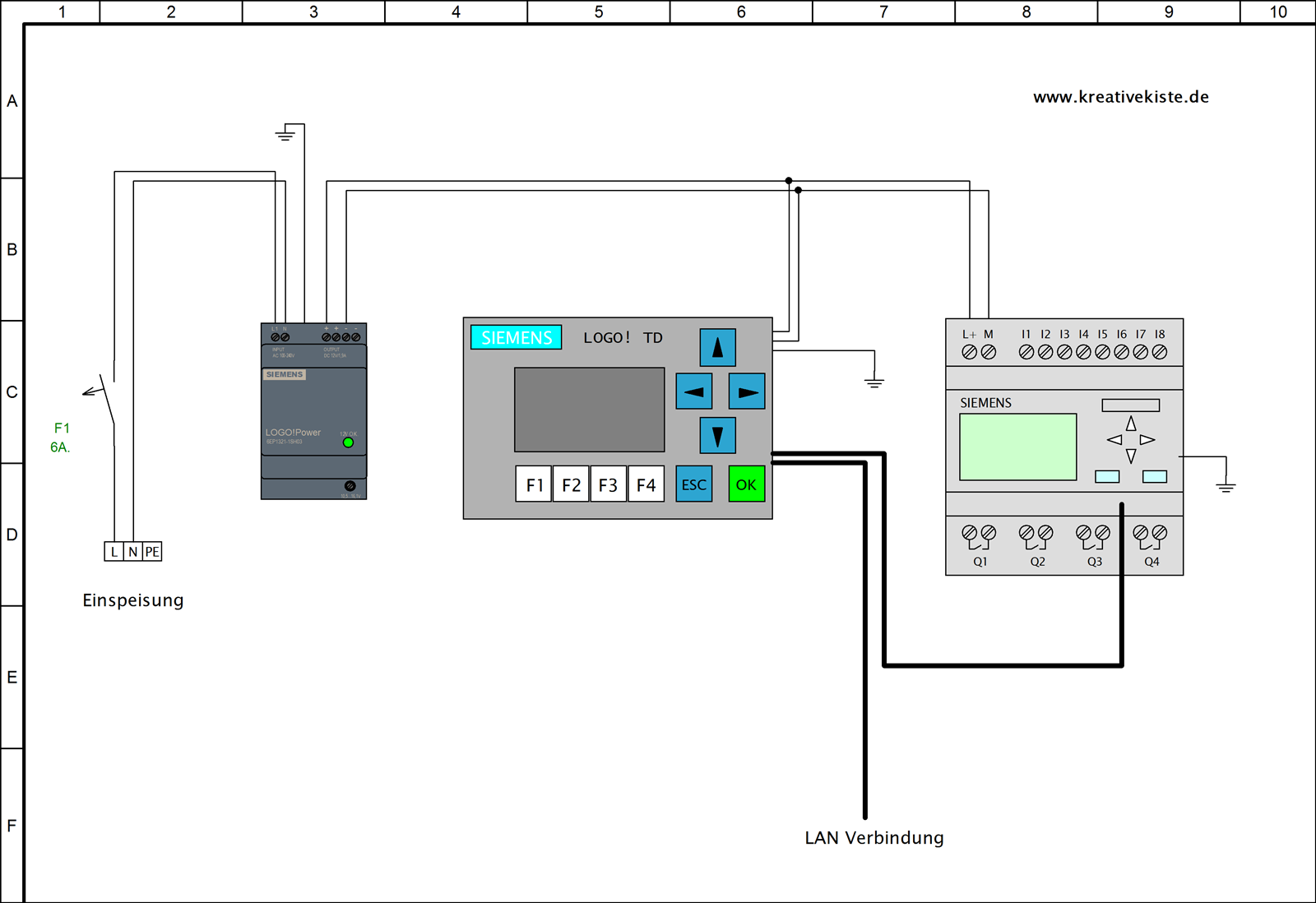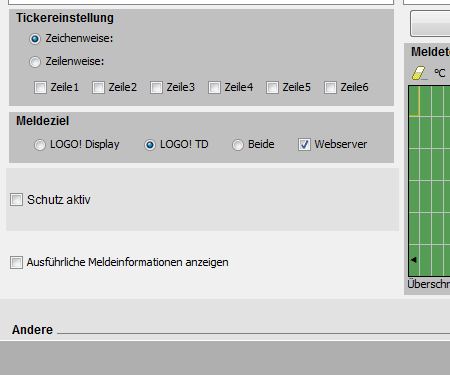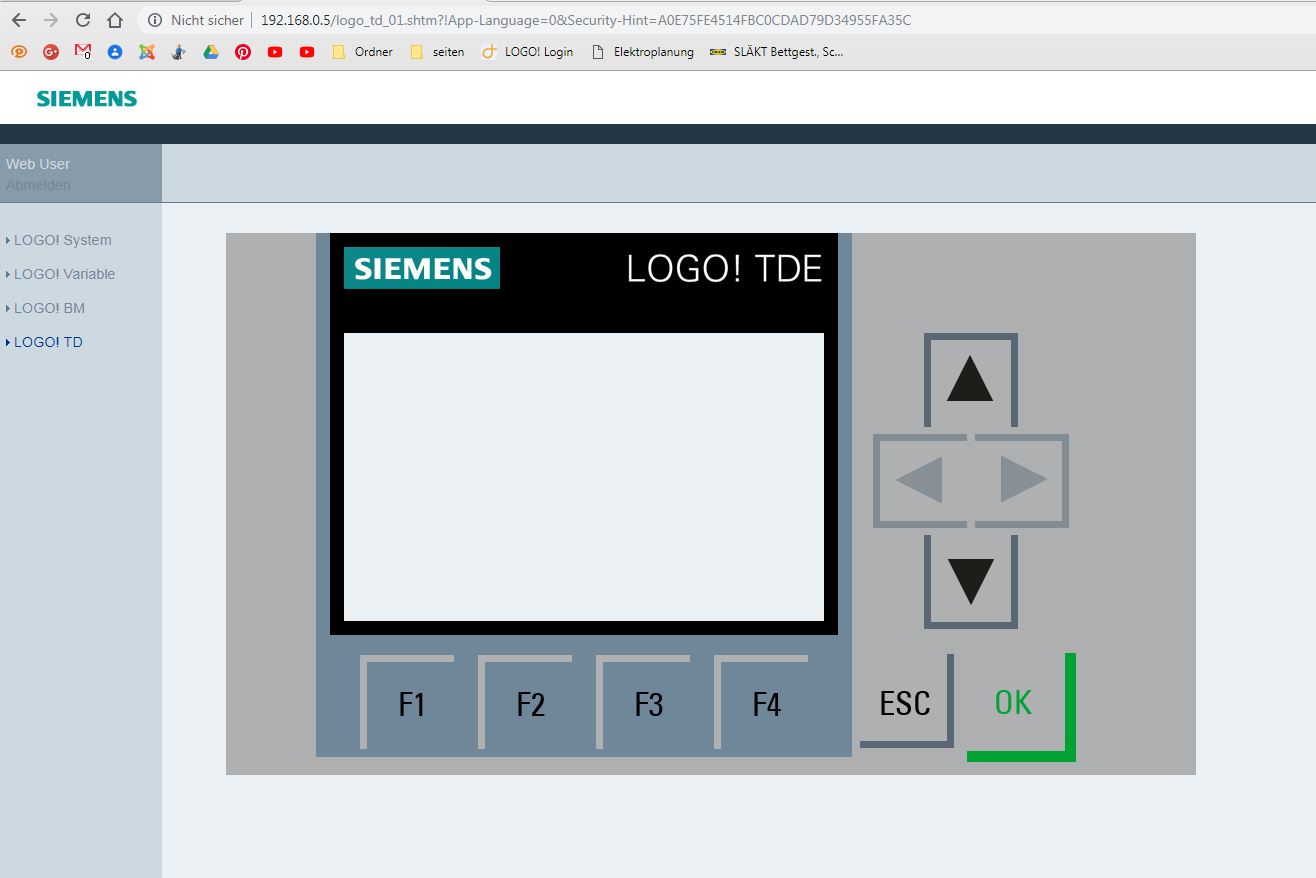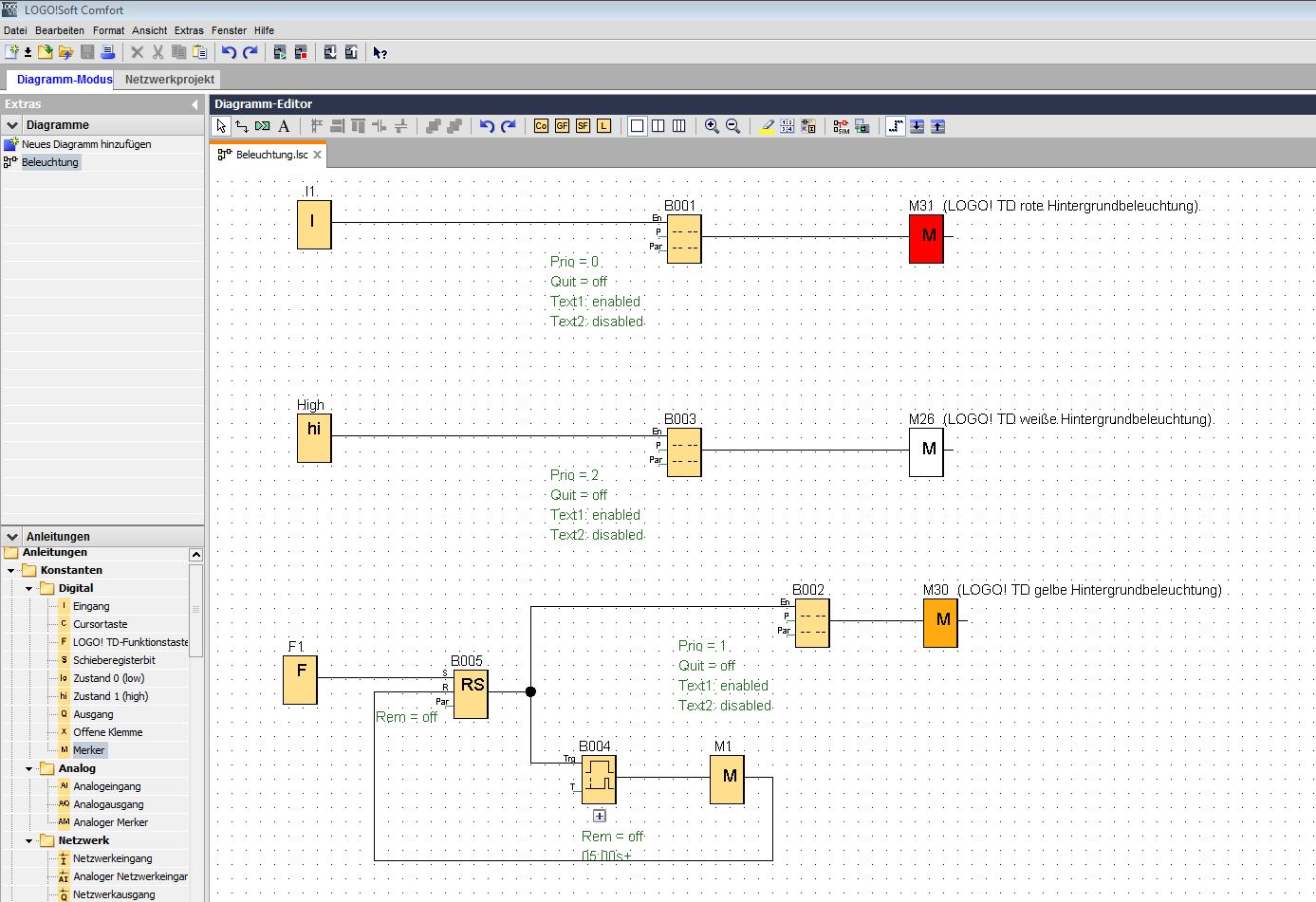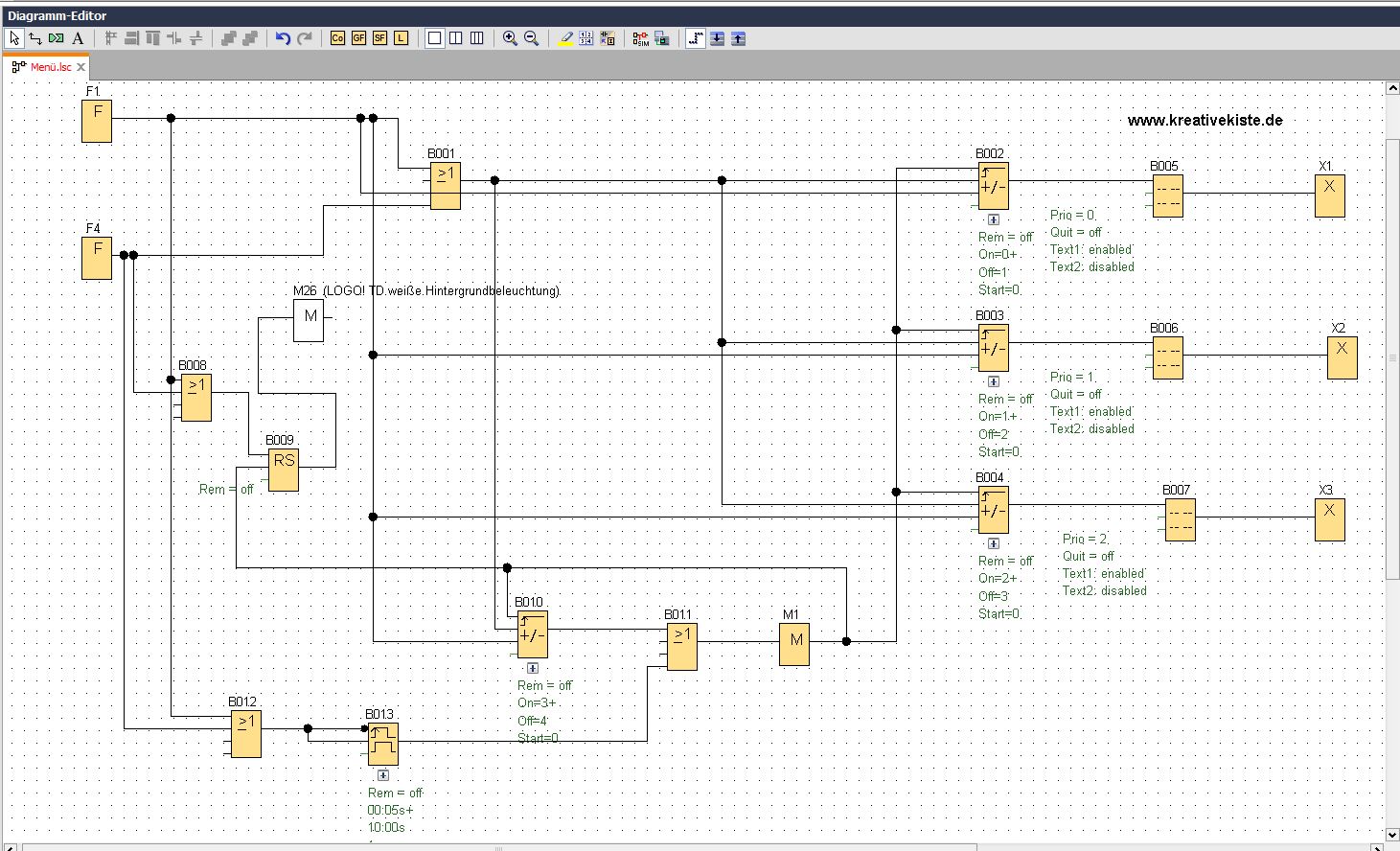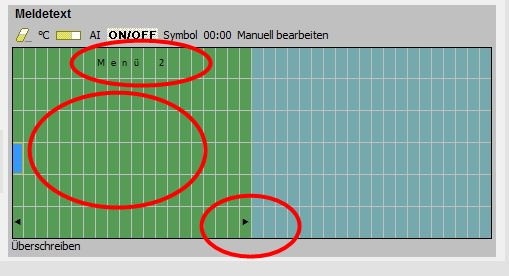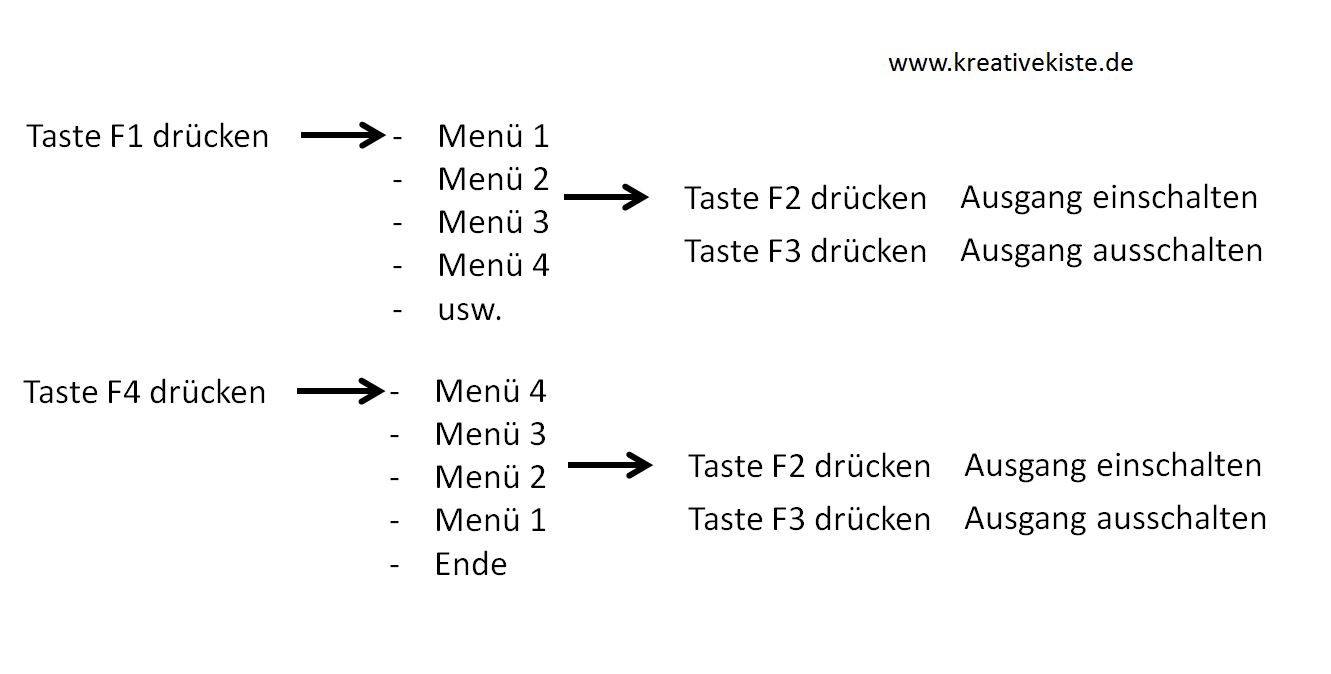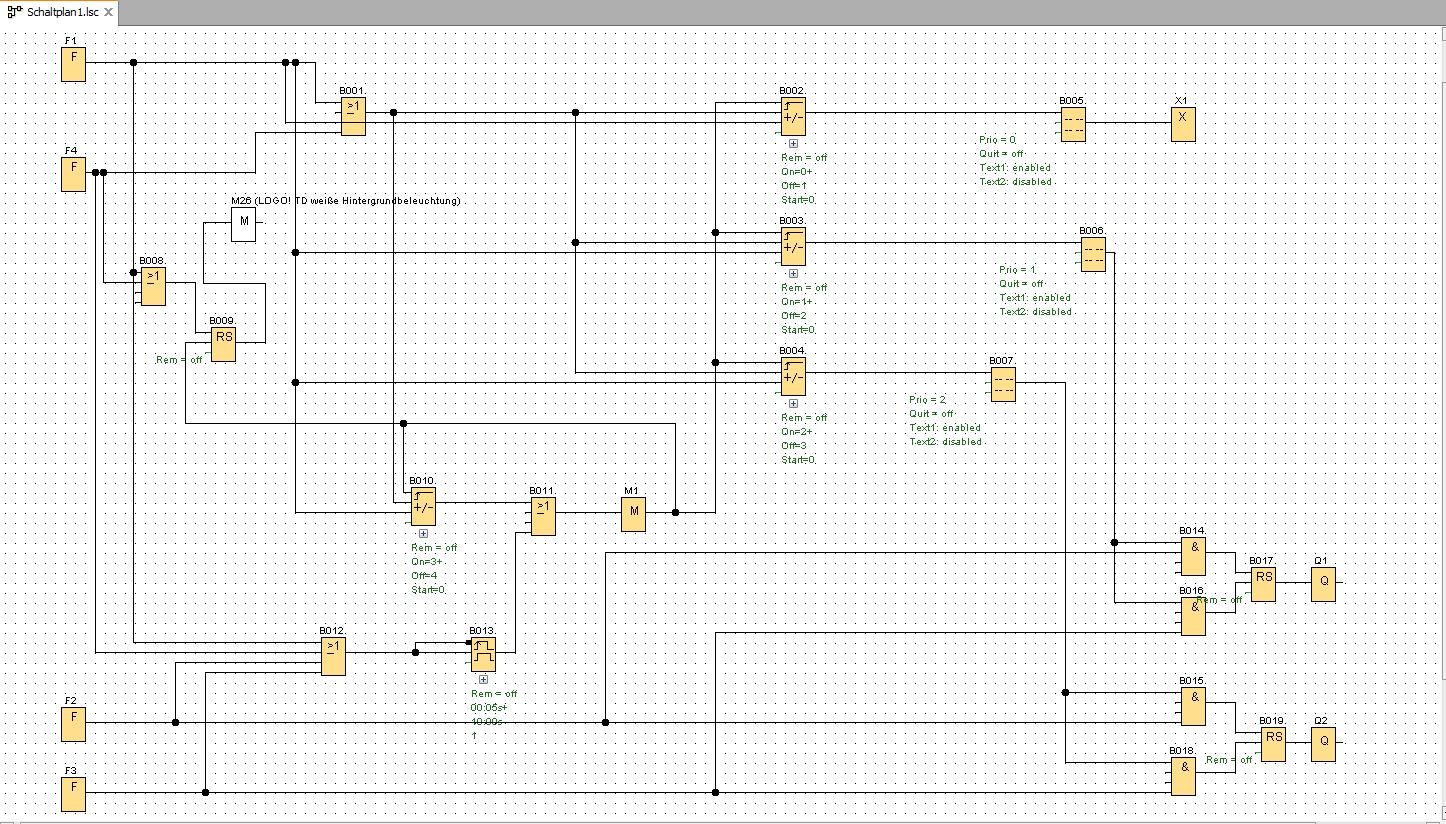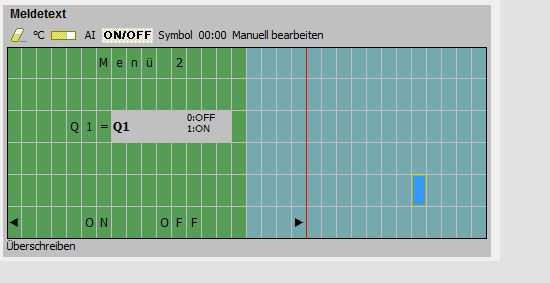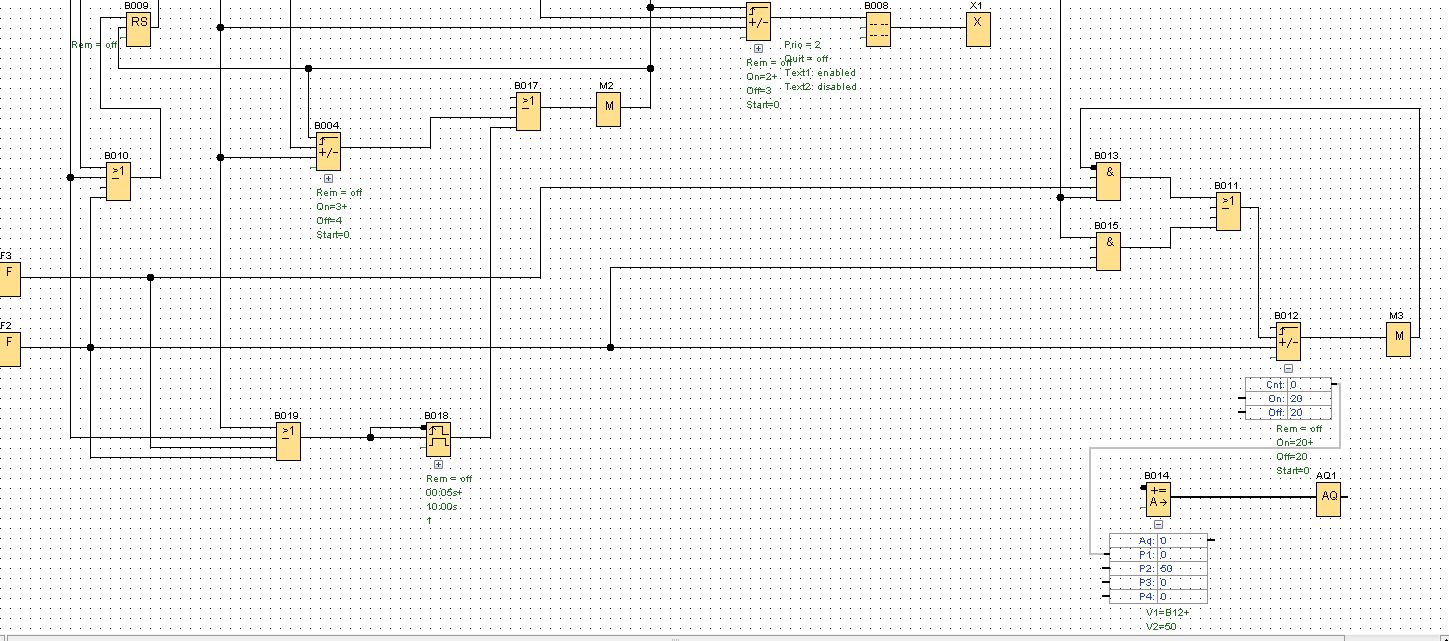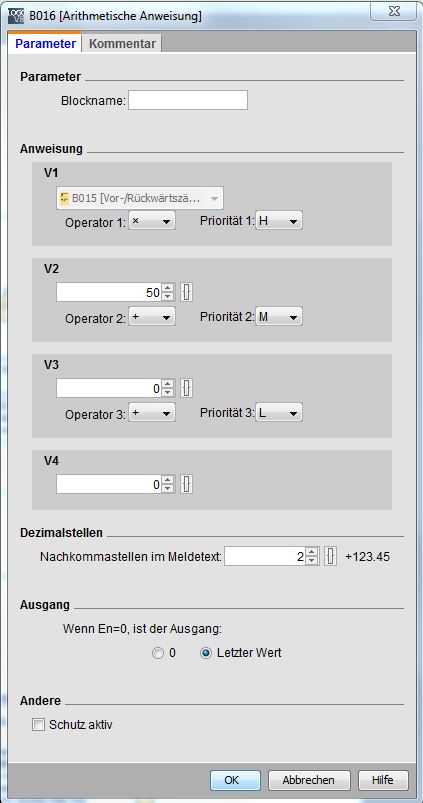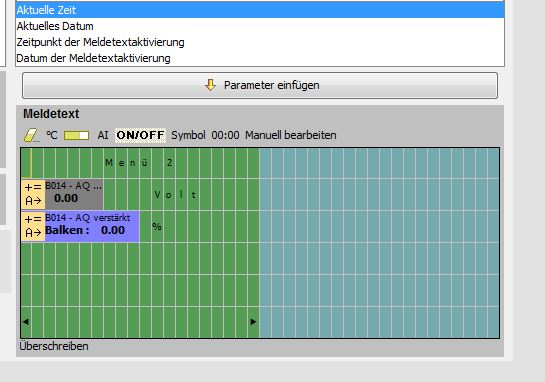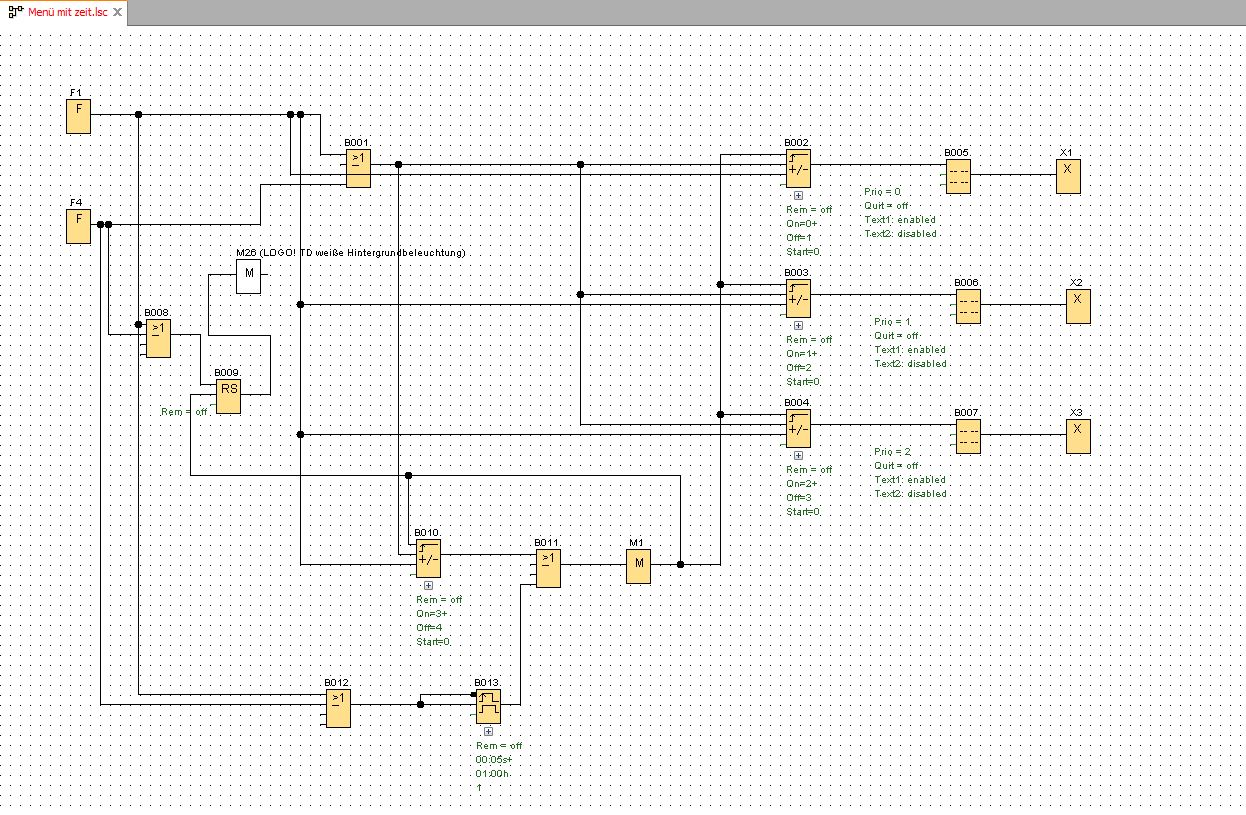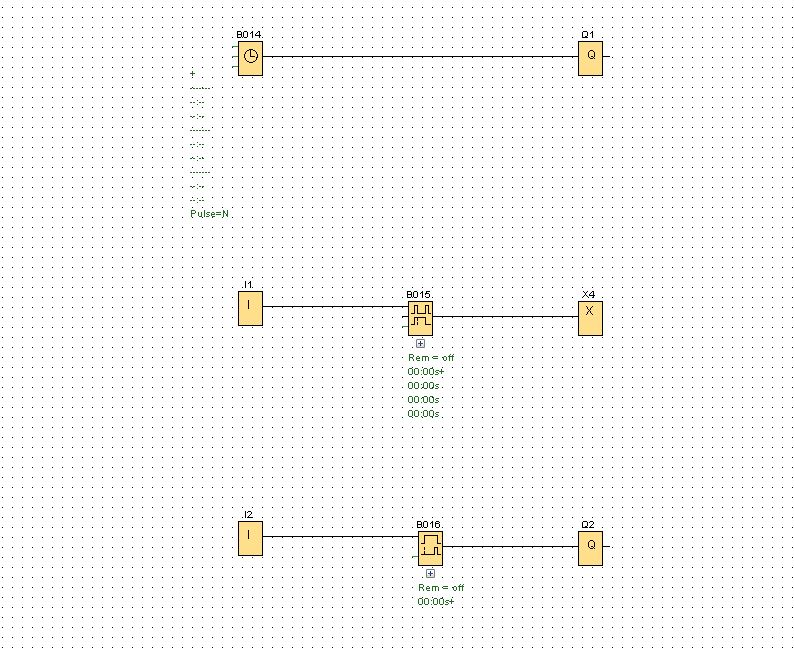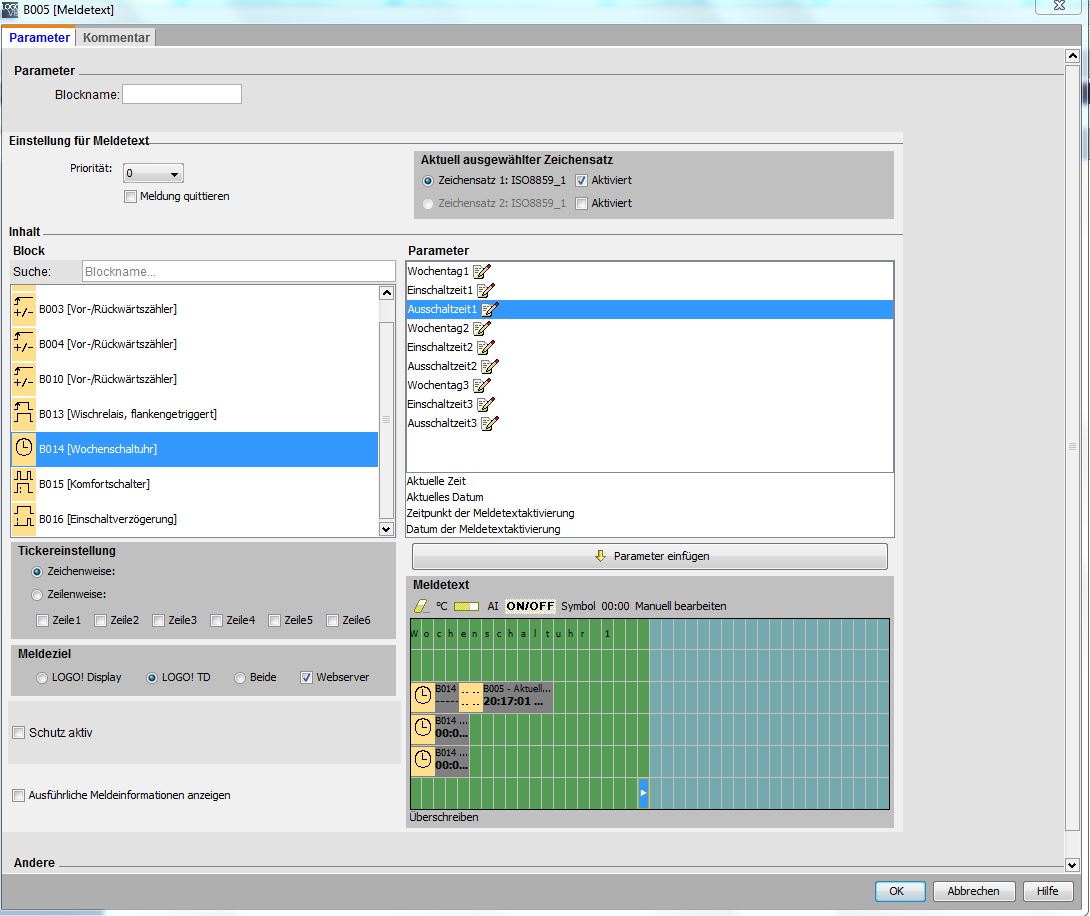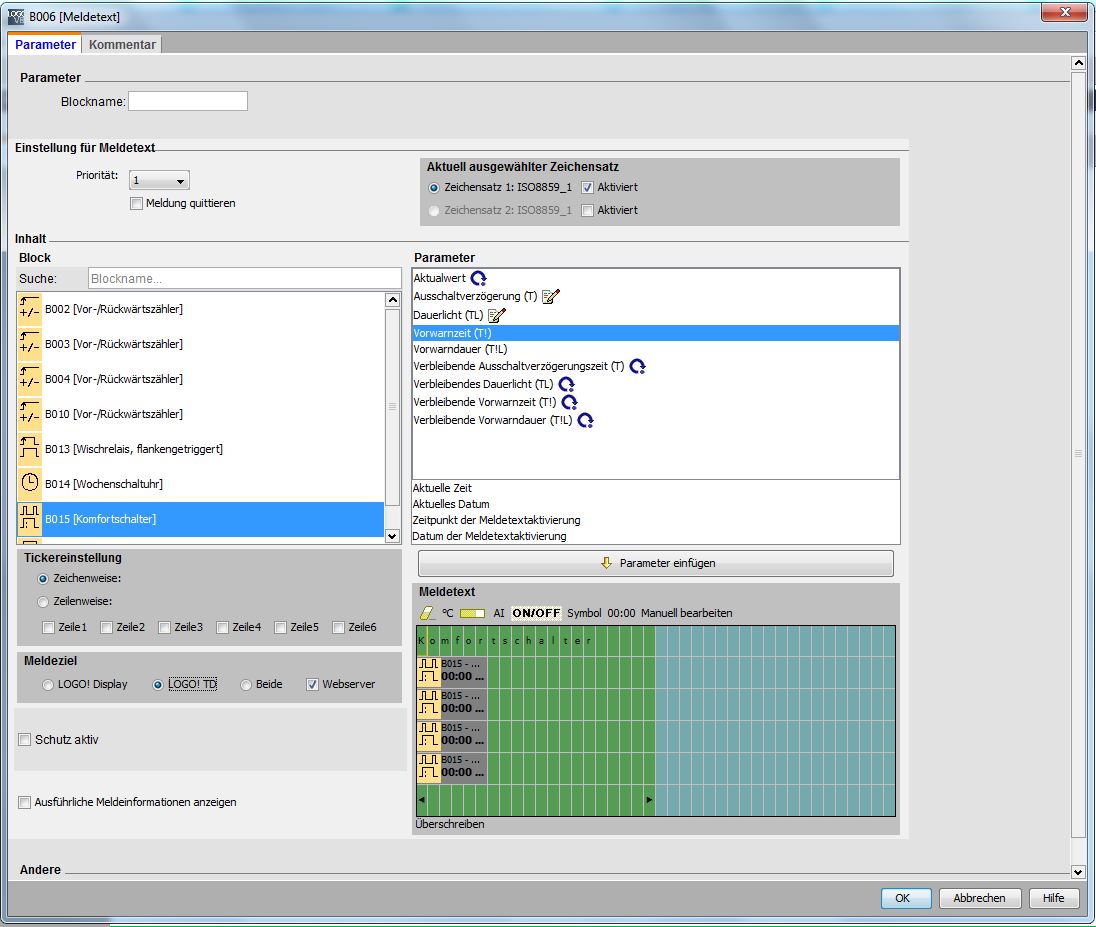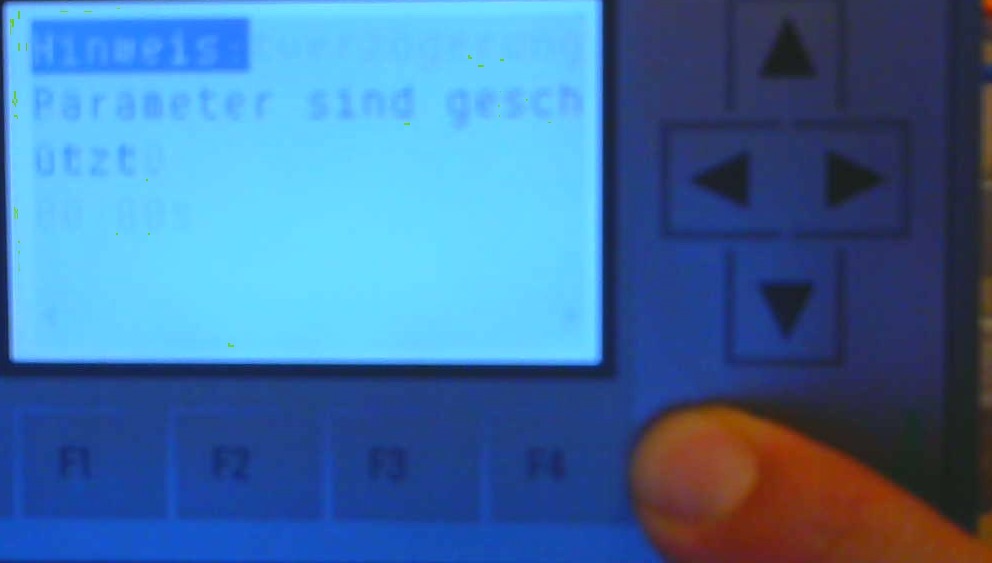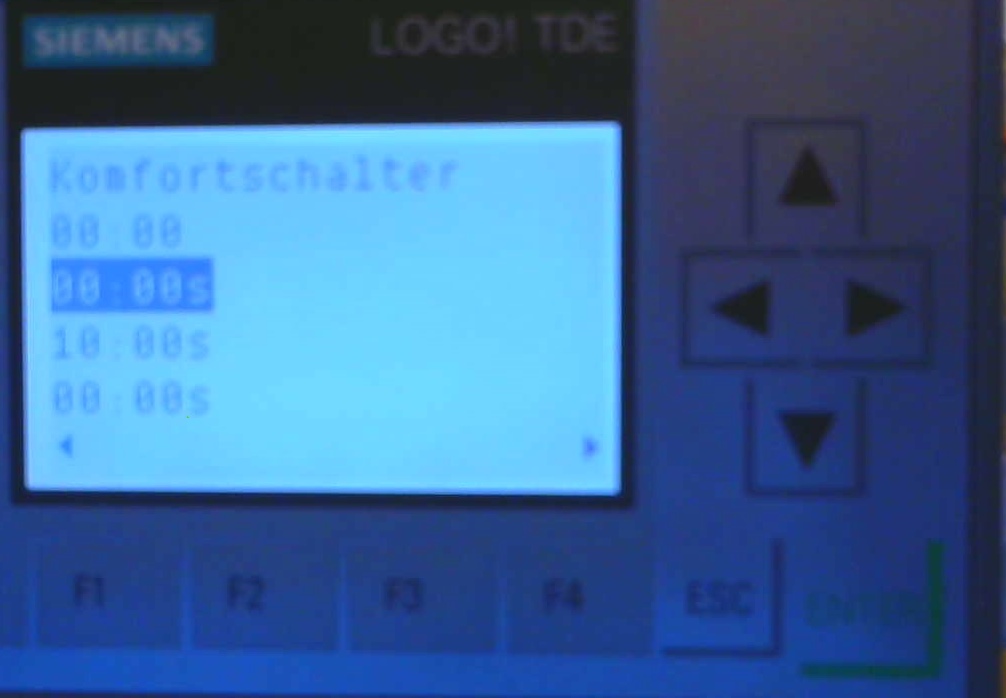Über das Logo TDE oder TD Textdisplay können Texte, Meldungen, Diagramme, Anzeigen usw. ausgegeben werden. Zudem können über die Tasten auch befehle an die Logo gesendet werden. In vielen Fällen ist diese Anzeige also ein tolle Erweiterung und bietet viele Möglichkeiten.
1 Anschluss und in Betrieb nehmen
Das Logo TD kann an 12 Volt DC oder 24 Volt AC/DC angeschlossen werden, am besten das Siemens Logo Netzteil verwenden. Das LAN Kabel der Logo wird in das TDE eingesteckt, an dem zweiten LAN Anschluss wird das Netzwerk eingesteckt.
Nachdem das Display Spannung hat, muss noch die Logo bzw. die IP Adresse der Logo ausgewählt werden. Dann kann es schon los gehen.
Damit ein Meldetext überhaupt auf dem TDE angezeigt muss in den Einstellungen das LOGO!TD eingeschaltet sein, soll die Anzeige auch online zu sehen sein muss der Webserver eingeschaltet sein.
Zusätzlich gibt es einen Webserver, das TD kann also grafisch online dargestellt werden. Dabei werden nicht nur die Texte angezeigt, die Tasten des TD sind voll bedienbar. Das online TD ist also das gleiche TD nur eben nicht physisch.
2 Farbe am Logo TD einstellen
das einstellen der Farbe geschieht über MERKER.
- Merker 26 weißer Hintergrund
- Merker 30 gelber Hintergrund
- Merker 31 roter Hintergrund
Sobald ein Merker aktiv ist, wird die Farbe des Displays geändert, dabei kann die Farbe
- durch einen Eingang geändert oder eingeschalter werden
- dauerhaft geändert oder eingeschalter werden
- durch eine Taste an der Anzeige geändert oder eingeschalter werden
- durch einen Block geändert oder eingeschalter werden.
Allerdings sollte die Beleuchtung der Anzeige nicht 24/7 an sein.
Logo TDE Menü erstellen und mit sich mit Tasten bewegen
Um sich durch die Anzeige der Logo TDE zu bewegen sollte man vor allem die Tasten F1,F2,F3 und F4 verwenden. Denn es reicht nicht auf dem TDE nur die Cursortaste zu drücken, sondern es ist erforderlich die Taste ESC gedrückt zu halten dann die entsprechende Cursortaste. Wobei dies nur funktioniert wenn ein Meldetext hinterlegt ist, man keinen Meldetext musst vorher im Menü noch auf das Fenster mit den Cursortasten geblättert werden ( z.B. vom "Uhrzeitfenster" 1x nach links). Deshalb verwende ich vor allem die F Tasten. Ausgenommen der Parametrier-Modus dazu aber unten mehr.
Im Beispiel unten ist ein einfaches Menü für das TDE programmiert. Mit den Tasten F1 und F4 wird im Menü nach links und rechts geblättert. Das Programm kann durch setzen weitere Zähler und Meldetexte um weiter Menüpunkte ergänzt werden.
- Über die Tasten F1 und F4 werden jeweils die Zähler B002,03,04 und B010 gezählt. Da die Taste F1 an den DIR (Richtung) angelegt ist, zählt die Taste F1 rückwärts.
- Die Beleuchtung wird über B008 angesteuert und hält sich über B009 selbst.
- Die Meldetexte werden nach drücken der Taste dauerhaft angezeigt, da der Zähler jeweils einschaltet und beim nächsten Drücken ausschaltet. Deshalb müssen die Zähler auch der Reihe nach richtig eingestellt werden, nur so schaltet der jeweils nächster Zähler das passende Menü.
- Zähler Menü 1 = EIN 0 AUS 1
- Zähler Menü 2 = EIN 1 AUS 2
- Zähler Menü 3 = EIN 2 AUS 3
- Zähler Menü ...........
- Über das Flankengetriggertes Wischrelais wird nach 10 Sekunden die Beleuchtung ausgeschaltet (reset an B009) und zudem zum Menü eins zurückgesprungen. Da der Reset den Zähler auf 0 setzt und der erste Zähler bei 0 einschaltet.
Für jedes Menü muss ein eigener Meldetext erstellt werden. Ich habe Menü als Überschrift verwendet und jeweils zwei Pfeile (Sonderzeichen) links und rechts eingefügt, damit der Benutzer weiß in welche Richtung er blättern kann. Auf der ersten Seite darf der Pfeil nur nach rechts zeigen. In der Mitte kann nun der eigentliche Inhalt dargestellt werden.
Mit den F Tasten digitale Ausgänge schalten
Um nun mit den einzelnen Menüs nun auch etwas machen zu können, schalte ich im Beispiel unten mit den Tasten F2 und F3 jeweils die Ausgänge der Logo. Das Menü für das TDE sieht dann so aus.
- Dazu müssen die "offenen Klemmen" entfernt werden und Ausgänge eingesetzt werden.
- Die beide "UND" Blöcke dienen dazu, nur den Ausgang zu schalten wenn auch das Menü gewählt ist. Also, wenn ein Menü gewählt ist "UND" die Taste F2 oder F3 gedrückt wird, dann wir auch geschaltet
- Zudem wir das Licht auch beim drücken von F2 oder F3 eingeschaltet.
Um den Zustand des Ausgangs anzuzeigen, wird über das "ON/OFF" Menü der passende Ausgang ausgewählt. Ein Text vor dem Ausgang und ein Text über den Tasten (am TDE) zeigen an was bzw. wie geschaltet werden kann.
Mit den F Tasten analoge Ausgänge verändern
Das verändern von analogen Ausgängen erfordert etwas mehr Aufwand, ist aber im Prinzip genau das gleiche.
- Über die beide "UND" Blöcke werden die Tasten abgefragt und über den "ODER" Block an einen Zähler weitergeben.
- Mit dem Zähler werden nun die Tastendrücke gezahlt, sollte es mehr als 20 (100%) sein wird über einen Merker (M3) das zählen an (B013) gesperrt.
- Damit die F Tastendrücke nun die Spannung verändern braucht es noch eine arithmetische Anweisung.
- Über B014 wird das Ergebnis des zählens an "gerechnet" siehe Bild unten
In der arithmetischen Anweisung wird V1 mit 50 mal genommen, dabei wird der letze Werte gespeichert und im Meldetext wird der Wert mit zwei Nachkommastellen angezeigt. Somit komme ich auf die 10 Volt Bzw. 100%, weil 20 x 0,5 gleich 10 ist. Wird V2 also verändert muss der Wert in B012 so angepasst werden, dass es immer 10 ergibt.
Im Meldetext kann nun über --> Block --> arithmetische Anweisung --> AX verstärkt --> Doppelklick die Spannung angezeigt werden und über --> Balkendiagramm --> arithmetische Anweisung --> AX verstärkt --> Breite 10 --> Doppelklick, die Prozentzahl eingefügt werden.
Der Parametrier-Modus, das verstellen von Zeiten, Tagen usw. in der Logo
Um Zeiten, Tage usw. zu verändern gibt es den Parametrien Modus in der Logo. Dieser muss nicht extra in Logo soft Komfort programmiert werden, sondern ist eine Standard Ausführung. Das Programm bleibt das gleiche wie oben, mit den Tasten F1 und F4 kann ich durch verschiedene Menüs blättern. Was sich geändert hat sind die Ausgänge der Meldetexte, hier sind überall "offene Klemmen" angebracht.
Um etwas in den Meldetexten zu verändern muss natürlich auch etwas da sen, dass man verändern kann. Ich habe hier einmal eine Wochenschaltuhr, einen Komfortschalter und eine Verzögerung als Beispiel in das Programm gesetzt.
In den einzelnen Meldetexten kann man nun die entsprechenden Zeiten bzw. Tage die man später ändern möchte einfügen. Links sieht man alle Blöcke die eingefügt werden können. Klickt man einen Block sieht man alle zur Auswahl stehenden Funktionen. Alle die ein Text und Stift dahinter haben sind veränderbare Werte.
Hier der Meldetext für die Wochenschaltuhr. Möchte man alle drei Schaltuhren haben, müssen 2 weitere Menüs erstellt werden.
Hier noch der Meldetext für den Komfortschalter.
Ist der Haken bei (Schutz aktiv) aktiviert dann erscheint eine Meldung im Text dass dieser Wert nur angeschaut aber nicht verändert werden kann.
Das ändern der Werte mit der EXC und den Pfeil Tasten
Ist man in einem Menü mit Werten die verändert werden können, wird die ESC Taste für mindestens eine Sekunde gedrückt. Nun sind Werte die verändert werden können mit einem einem schwarzen Balken hinterlegt.
- Mit den Pfeiltasten kann zu verschieden Werten navigiert werden.
- Mit ENTER wird ein Wert ausgewählt.
- Mit den Pfeiltasten werden die Werte verändert.
- Mit ENTER bestätigt man die Änderung.
- Mit ESC ist man aus dem Schreibmodus wieder heraus.