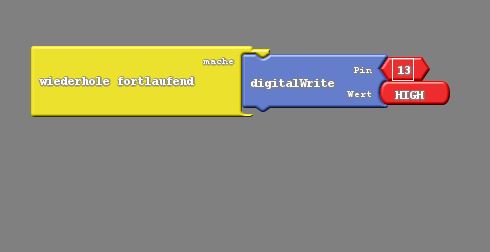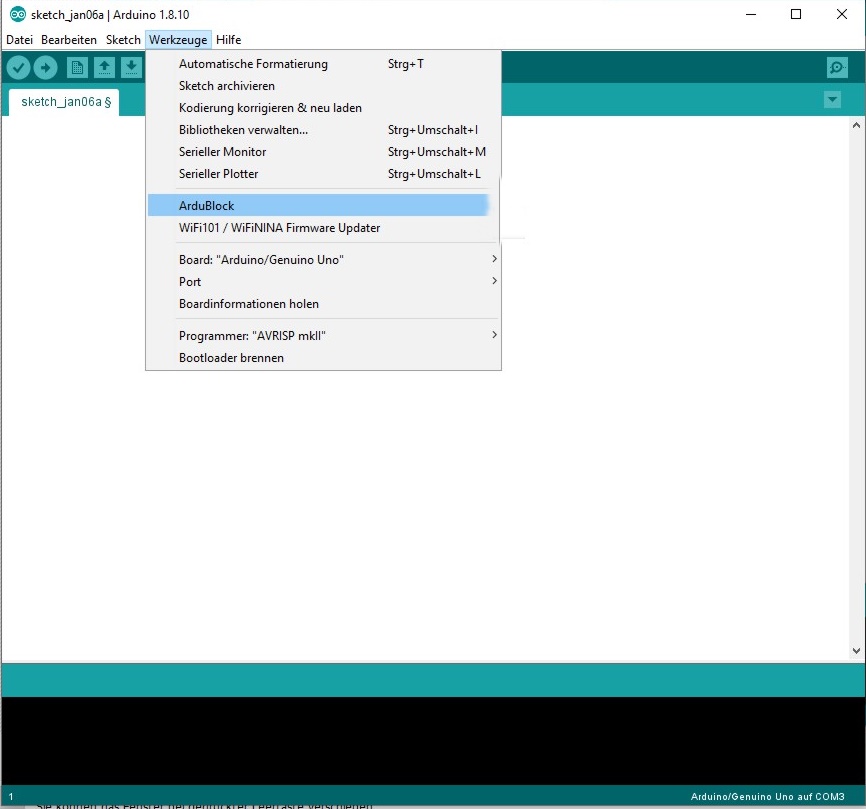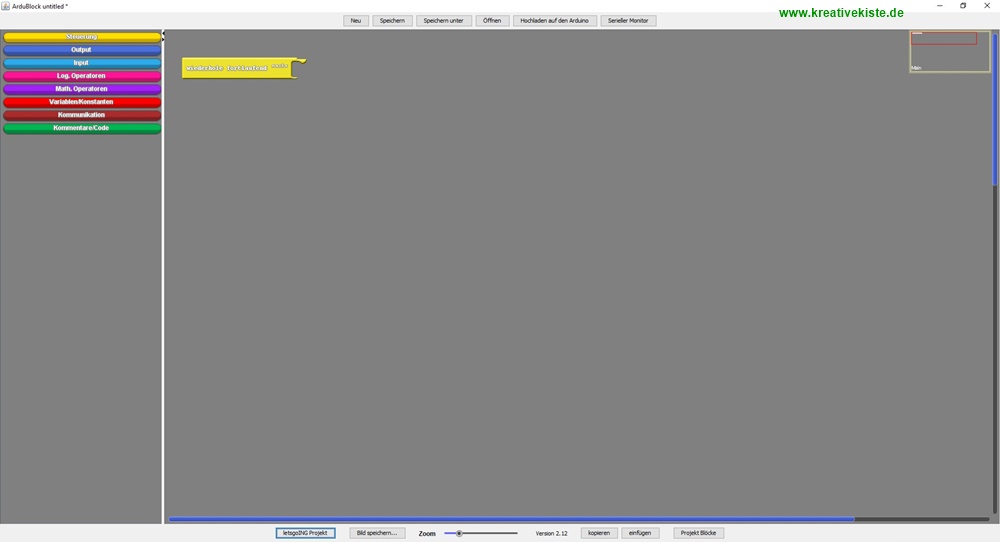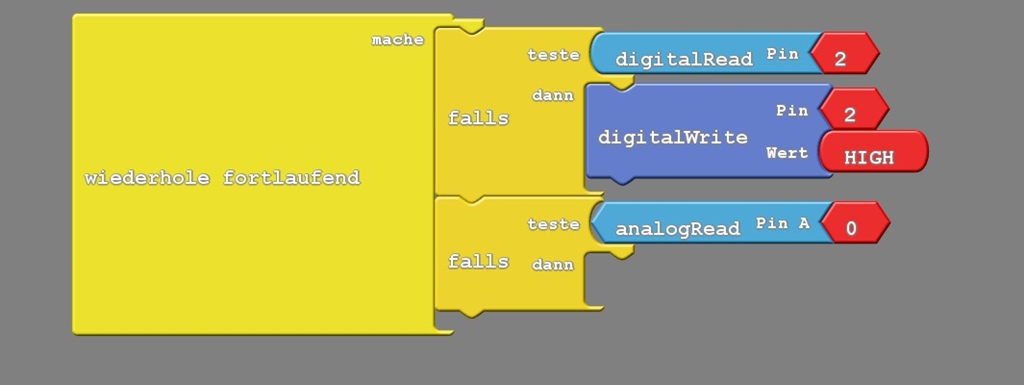Es soll um das Programmmieren gehen. Nicht um eine Programmiersprache. Das ist ein riesiger unterschied. Man kann eine LED in 10 verschiedenen Programmiersprachen einschalten und wieder ausschalten lassen. Dabei sagen sie alle das gleiche "LED an und LED aus". So wie Menschen in anderen Ländern "HALLO" in verschiedenen Sprachen sagen, wie in Englisch "hello" oder spanisch "hola" oder französisch "salute", so sprechen verschiedene Programme eine andere Sprache.
Es geht in diesem Kurs nicht darum diese Sprachen zu kennen sondern der LED zu sagen dass sie AN oder AUS sein soll. Dabei ist Ardublock wie ein Zeichensprache. Man muss nicht die Sprache sprechen um jemand anderes zu verstehen. Wenn jemand die Hand hebt und winkt, dann heißt das: "HALLO". So ist es auch mit Ardublock. Es gibt in Ardublock "Blöcke" mit verschiedenen Farben und etwas anderem aussehen, diese Blöcke sagen dem Programm im Hintergrund was es machen soll. Man könnte sagen, das Programm übersetzt unsere Zeichensprache in eine richtige Sprache. Deshalb heißt es auch grafische Programmierung. Weil man um eine LED einzuschalten nicht den diesen Text schreiben muss:
void setup() { pinMode(13, OUTPUT); }
void loop() { digitalWrite(13, HIGH); }
Sondern einfach diesen Block im Programm einfügen muss:
Das Ergebnis ist genau das gleiche, die LED an PIN 13 wird leuchten. Der Unterschied liegt daran dass man Programmiert hat ohne eine Programmiersprache zu sprechen. Man der LED HALLO gesagt hat indem man Ihr zugewunken hat.
Ich verwende für diesen Grundkurs vor allem das Ardublock Programm von der FH-Reutlingen "letsgoING", weil es eine schöne Oberflache hat, stabil läuft und es alle benötigten Blöcke für diesen Kurs hat. Mir gefällt auch die Idee von letsgoING, die sich in einer Anmerkung auf der Webseite Projekts findet:
Eine grafische Programmoberfläche zu nutzen bedeutet nicht, dass man nicht wirklich programmiert.
„Code hacken“ ist eine Kompetenz, die nicht mit „Programmieren“ verwechselt werden sollte!
Natürlich hat so eine grafische Programmierung auch ihre Grenzen aber es geht nicht darum ein Programm für die Marslandung zu schreiben. Sondern das programmieren zu verstehen, die Hardware kennenzulernen und kleine Projekte für sich, für den Haushalt, die Schule, das Fahrrad, den Garten, die Werkstatt oder für sein Zimmer realisieren zu können.
Arduino und Ardublock installieren:
- Landet euch das Arduino Programm von dieser Seite herunter: https://www.arduino.cc/en/software
- Dann auf --> vorherige Versionen --> Arduino 1.8.12 --> Zip Datei herunterlanden
- Oder diesen direkten Link zur 1.8.12 verwenden https://downloads.arduino.cc/arduino-1.8.12-windows.exe
- Das Arduino Programm dann installieren und wenn die Software fragt ob die USB Treiber auch installiert werden soll, mit Ja beantworten
- Ladet euch die Ardublock Datei von dieser Seite herunter: https://github.com/letsgoING/ArduBlock2
- Zum Download rechts oben auf --> CODE klinken und dann auf --> DOWNLOAD ZIP
- Den ZIP Ordner dann mit --> Rechtsklick --> alle Extrahieren entpacken
- Jetzt den auf --> Cumputer --> Lokaler Datenträger (C) --> Programme (x86) --> Arduino
- sollte es hier einen Ordner mit --> tools geben, dann diesen öffnen, wenn nicht, dann diesen Ordner erstellen.
- In dem Ordner tools einen Ordner mit --> ArduBlockTool erstellen und in diesem Ordner noch einen mit --> tool erstellen !!! auf genaue Schreibweise achten
- In den Ordner --> tool verschied ihr nun die entpackte Datei "ardublock_letsgoing_21
- Nun steckt ihr euren Arduino UNO in einen USB Port eures PC --> es sollte sich ein Fenster öffnen, das die Treiber installiert. Nach Abschluss der Treiber Installation könnt ihr das Arduino Programm öffnen.
- Unter Werkzeuge --> Board --> den Arduino/Genuino/UNO --> auswählen
- Unter Werkzeuge --> Port --> den Port auswählen bei dem COM ___ (Arduino/ Genuio/UNO) steht
- Nun ist in der Arduino IDE alles eingestellt und unter --> Werkzeuge sollte --> Ardublock erscheinen
- Jetzt könnt ihr Ardublock verwenden
- Links finden sich die einzelnen Blöcke mit denen das Programm geschrieben wird. Auf eine Farbe klicken und den benötigten Block dann in das Programm ziehen
- Wenn nach unten kein Platz mehr ist, kann das Programm durch "Unterprogramme" einfach nach rechts erweitert werden
- Mit dem Fenster rechts oben kann über das Programm gefahren werden
- Unten rechts findet sich ein Button zum umschalten zwischen wenigen/ einfach Blöcken und der vollständigen Ansicht aller Blöcke.
- Mit Speichern und Hochlanden kann man das Programm eben speichern und hochladen
- Die Blöcke "klicken" nur zusammen wenn sie auch Zusammen gehören. So ist alles was vorne runde ist, digital also 1 und 0 und alles was vorne spitz ist, ist analog also 0 bis 1023. Wenn ein Block nicht in den anderen passt, dann gehören sie einfach nicht zusammen. Sollte irgendwo ein Block fehlen dann meldet sich das Programm wenn ihr auf Hochlanden klickt.